
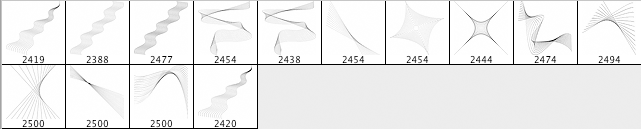
The Opacity value determines the transparency of brush stroke. These are one of the best features of Brush Tool.ġ. You can find the brush opacity and flow in the Options bar. You can notice we have a lot of blend modes in the image above. Make sure it set to Normal Mode unless you know what you are doing. You will learn about these later in this tutorial. These blending modes are same as layer’s blending mode.Ī brush blend mode defines how the brush stroke will apply to the image. On the next of Brush Settings, we have brush blending modes. But for the sake of simplicity, we are not getting into this since it requires a lot of time to break down. With brush settings, you can change the brush dynamics, shape, how the brush will apply brush strokes and much more to unleash from there. Click on it and bring up the Brush Settings Panel. On the next to the Brush Picker, we have advanced settings for the brushes. For instance, I’ve selected the Soft Round Brush. You can select the brush here which you’d like to use. You can find many brushes there from round tip to leaf tip. The more hardness % you set the harder the brush stroke will be.ģ. Vary the brush Hardness and Size by dragging the Size and Hardness Slider. Click on the Brush Picker Little Arrow pointing downwards to bring the brush menu.Ģ. In the options bar, you will find a lot of options for the brush tool.ġ. Hover to Tool Panel and select it from there. You can find the brush tool in the Tool Panel. Brush Tool Basics Where to Find Brush Tool? You’ll get to know everything from creating a brush tool to creating a light effect using a Blending Mode. In this tutorial, we’ll go through the basics of Brush Tool. It can be used for everything from painting in new details and blending effects, to fixing exposure and editing Layer Masks. The Brush Tool might be the most versatile tool in Photoshop.


 0 kommentar(er)
0 kommentar(er)
